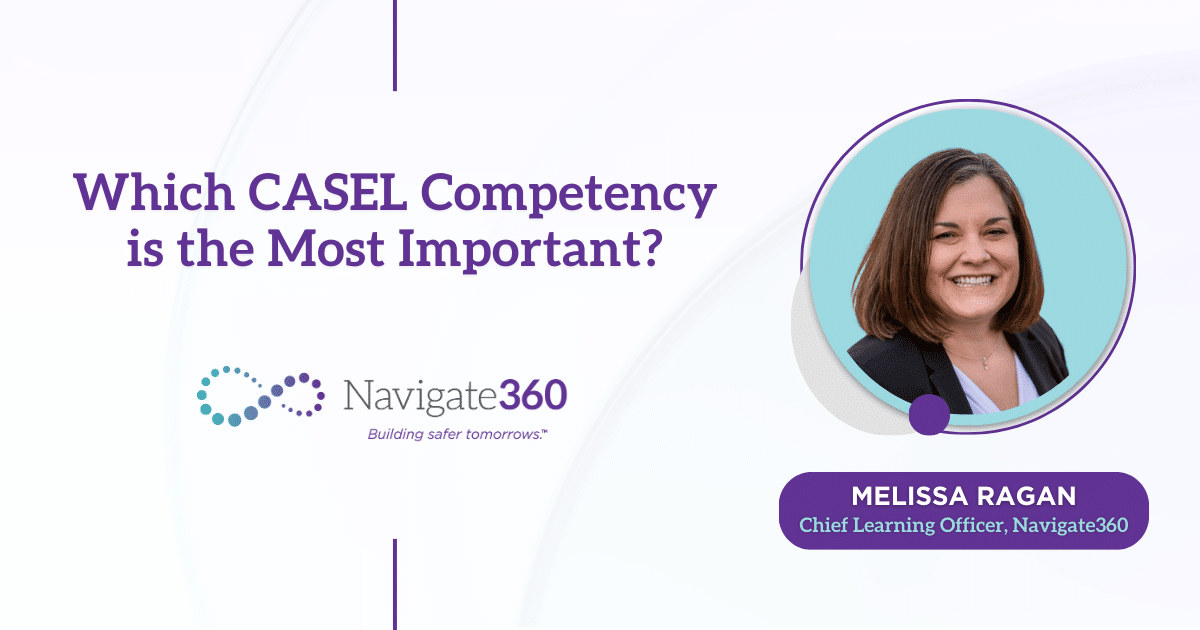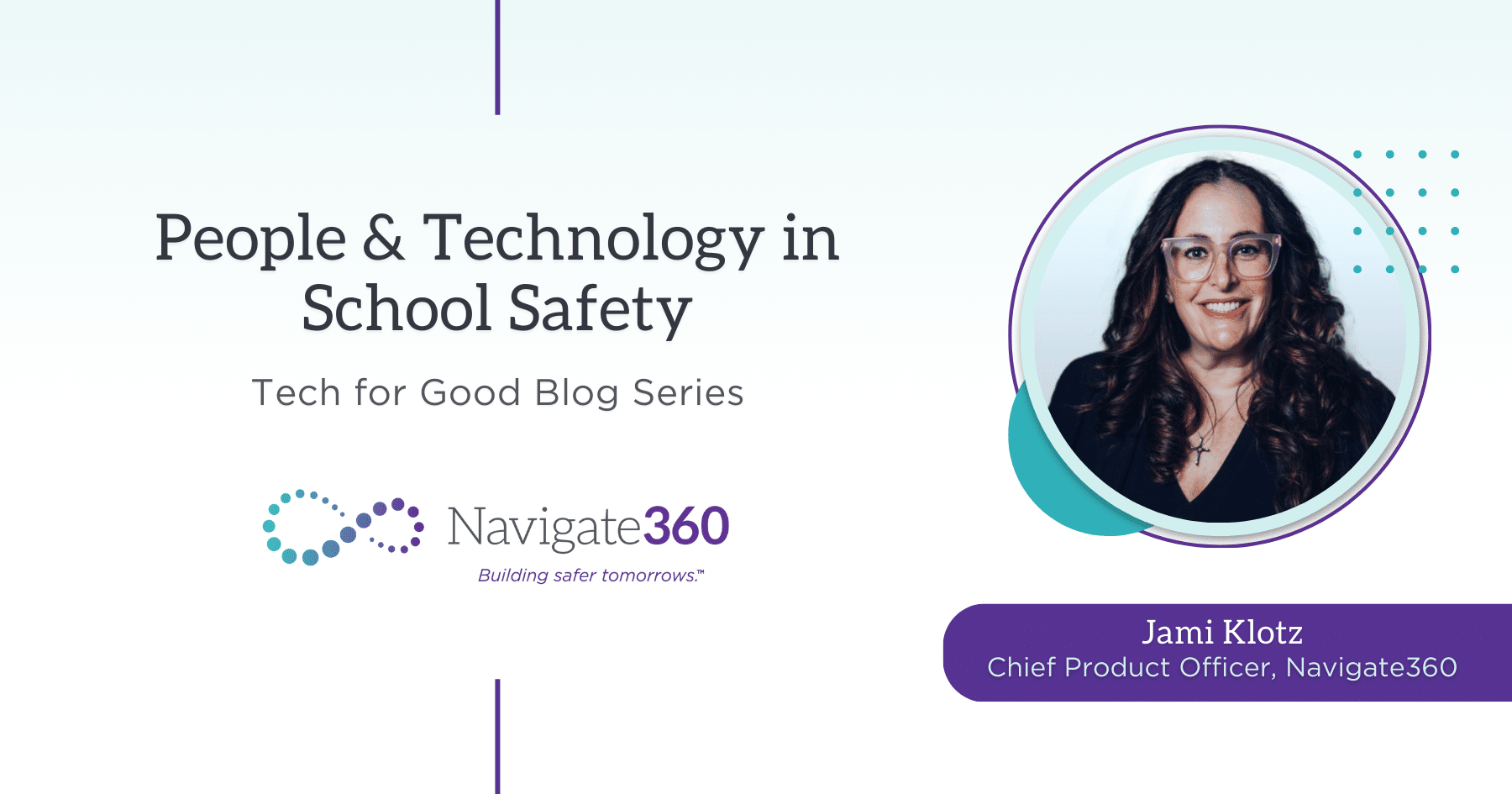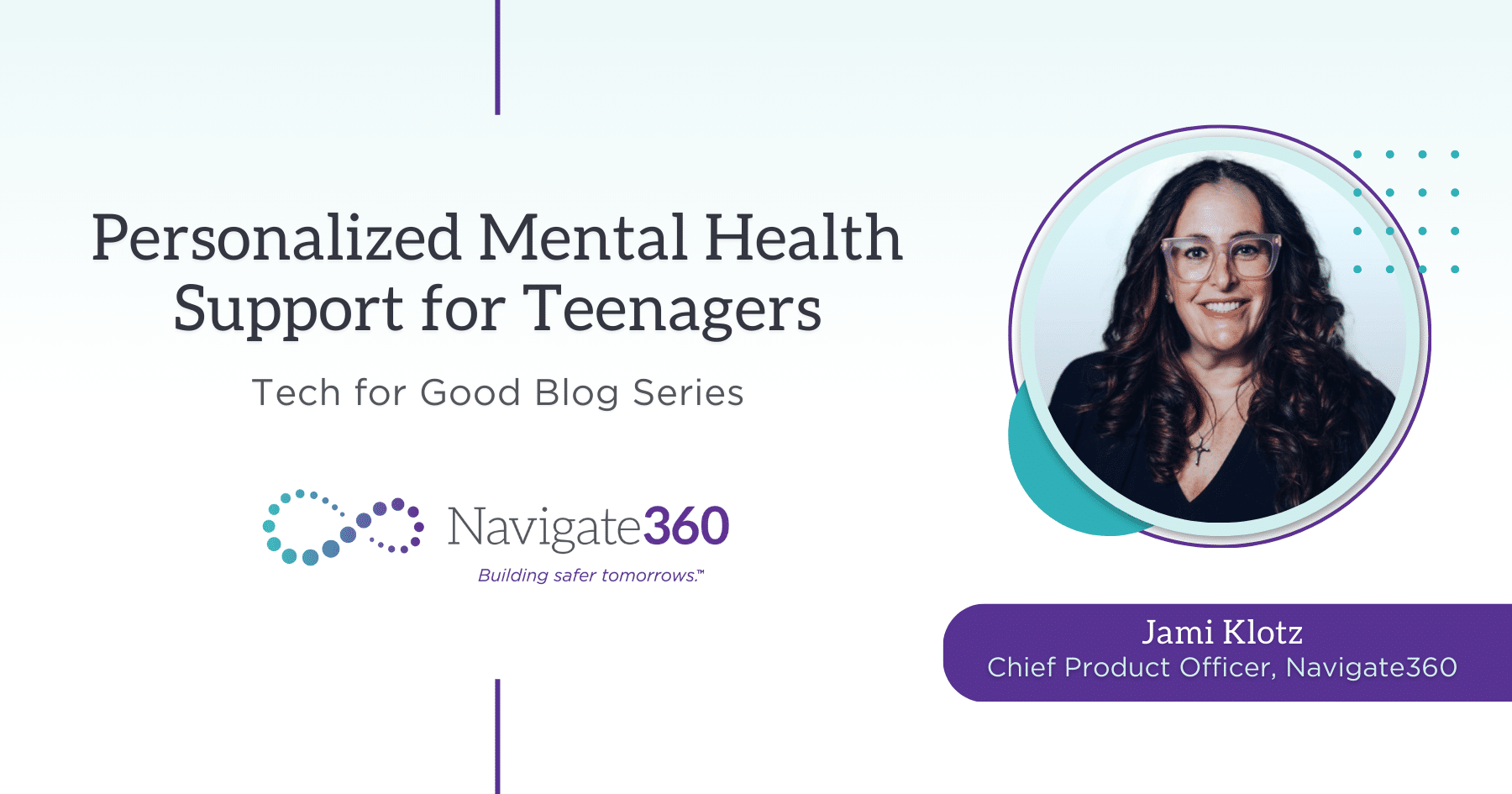We’ve put together some commonly asked questions to give you more information about our software.
Frequently Asked Questions
What type of training will you do with our staff?
Our Customer Success representatives offer a multitude of options for you and your staff to learn about our products. To begin your training, your Customer Success representative will work with your implementation specialist(s) through the Onboarding process which covers the following topics:
- Student Information System (SIS) integration
- Onsite planning and preparation
- Module training schedule
- Milestone achievements
- Continued guidance
After Onboarding, your implementation specialist will work with your team as a liaison, communicating information from your Customer Success Rep. With onboarding complete, our Customer Success representatives focus on keeping your team informed of new software features and updates, as well as school safety requirements in your state. They also share learning opportunities via events, webinars, and articles.
Meanwhile, there are a number of other resources available to help, including:
- How-to guides
- Videos
- Recorded Webinars
- Camp NaviGate – a customer portal to share best practices and interact with your peers
- Conversations with your Customer Success representative via chat, email, or phone
School safety is a journey, not a destination. Our goal is for your team to leverage all aspects of the software, maximizing your district’s emergency preparedness and building confidence in school safety.
What are the best practices for implementing Emergency Management software with our staff?
First, we suggest making sure your administrators are trained and well versed in the system. This will allow a smoother transition when it comes to rolling it out to your whole staff. Next, use a tabletop discussion to walk the rest of the staff through the process; download the app together, answer questions, and discuss your plans for use. Bring drill scenarios and interactive activities into your meeting as well. After the initial implementation, plan for an extended drill using the Student Accountability module with all staff and students – strive for 100% student accountability! This type of drill will take a little bit longer than a normal drill, especially since it will be the first time using a new system, but it is pivotal to showing your staff the ropes to the software.
Will Respond override my phone if on silent?
Notifications from the App are not currently able to override silent settings on devices; however, if your phone is on”Do Not Disturb,” you are able to override this to allow text notifications to come through with the following instructions:
App Instructions: Android
- Tap My Account
- Enter your Mobile Phone Number and Save
- Go back to the Home page and tap Settings
- Turn on Receive Text Notifications
- Go back to the Home page and tap Respond
- Use the toggle next to each building for which you would like to receive notifications and toggle ‘on’
- Create a contact named 87191. Star this contact or mark it as a favorite
Phone Settings:
- Go to Settings
- Go to Do not disturb. This may be under sounds or notifications
- Choose Allow exceptions. This may be under -messages, events & reminders’ and you would choose -allow messages.”
- Choose Custom
- Select Messages from / Favorite contacts only
- Set Priority app notifications. This may be part of the current screen or you may have to go to a different area of settings such as -Apps & notifications”
- Find the app and click to turn it on. If you went to -Apps & notifications” settings to find the app, you will need to override the Do Not Disturb setting for each alarm type listed
App Instructions: iPhone
- Tap My Account
- Enter your Mobile Phone Number and Save
- Go back to the Home page and tap Settings
- Turn on Receive Text Notifications
- Go back to the Home page and tap Respond
- Use the toggle next to each building for which you would like to receive notifications and toggle ‘on’
Phone Settings Instructions
- Create a contact named Emergency App Alert whose number is 87191
- Edit that contact
- Tap Text tone
- Tap the Emergency Bypass switch. The switch will turn green when enabled
- Choose a Ringtone (rather than a text/alert tone)
- Tap Done on the Text Tone screen and tap Done again on the Edit screen
Note: Systems such as Amber Alerts can override your phone’s settings because they are an agreement between the wireless industry and the US government. Vendors do not have access to this platform. We are actively watching for opportunities on Android and iPhone to streamline this process for all our users.
What will my staff have access to in the software?
You’re able to distinguish what kind of access your users have, the following are the different user permissions available.
Admin users have full access to all the information on the site along with editing privileges for all of this information. This role should be used for those involved with maintenance and setup of the site.
View Only users will have viewing access to site information only. They are unable to make any edits to the site. They will be able to access this information via the app and website.
Limited Access users have viewing access to only Flipcharts, Respond, and Reunification features. These users are able to access these features through the app and the website.
To edit user settings, go to the”User Setup” tab under the setup area.
How will my staff get their password to login?
When creating an account for your staff and faculty, we recommend using the option,”let user set password.” The user will receive an email with the information necessary to finalize their account including how to log in and their secure site ID. If you choose to manually set a password for them, you will need to notify them of their login details.
After setup, users can edit their own profile to keep their information updated. NOTE: this is the only edit option available for View Only and Limited Access users.
What should I do if I forget my secure ID?
Your secure ID will be used to login, so it is important to let staff members know that they should keep their secure ID number noted in the place that they keep other important passwords noted. If they do forget it, they can contact any software admin user in their building.
Can first responders access our site? If so, what will they see?
Under”User Setup,” there is an option to set up first responders with access to the Emergency Management site. This role is reserved for your local first responders such as the 911 center, police department, and fire department. They will have View Only access to information via the software website.
Can the app work without an internet connection?
You are able to access the Flipchart information without any connection. If you’ve downloaded a Virtual Binder before, this information would also be available. Respond does need a connection to function, whether that be internet or cellular connection. Leading practices are to always have multiple ways to manage your staff and student accountability during an emergency. Be sure to practice and drill with all variations.
What if I have a staff member that refuses to download the app?
While you may not be able to require staff to download the Emergency Management app, there are still ways to ensure the use of the software. Our first suggestion is to give the staff member in question school technology of some sort. This could be iPads, Chromebooks, laptops, or whatever technology is on hand. WiFi would be needed to run Respond on these devices.
Another option for this staff member is to have him/her buddy-up with another staff member and use that other person’s phone to account for students after the first class has been accounted for. While this may be more time consuming, it will give this staff member access to the Student Accountability module. In a lot of cases, staff will come around once they see the ease of using the app on their own personal devices.
Can I delete users completely from the system?
You can disable user accounts at any time to revoke their access. To disable a user, click the Disable button on the User Account screen. You can choose to enable a user again even after being disabled.
How long does it take to fully implement the system?
Your district’s site is live as soon as you receive your four-digit secure ID. Once the site is live you can immediately begin adding call lists, safety plans, flipcharts, binders, and users. Training on the system usually takes about 6 weeks, but this can change based on your availability. It is all up to you!
Are we able to”practice” with Respond before rolling it out?
There is a drill/training mode available within Respond now that you can toggle on for an alarm. While using this training mode, notifications about the alarm will not be sent out, so admins and other staff can quietly practice Respond any time they need to without alerting others.
If you have any unanswered questions, feel free to reach out to customer success via email at [email protected], the support website, or the chat feature within your Emergency Management site.